구글 플러스와 구글 행아웃
4월 4, 2014
좀 더 도움이 필요하세요? 구글 플러스 지원으로 가 보세요 : https://support.google.com/plus/?hl=en#topic=3049661
Text only PDF Download : 구글 플러스와 행아웃 사용법 (한국어 텍스트 버전)
Text and Image PDF Download : 구글 플러스와 행아웃 사용법 (한국어 이미지와 텍스트 버전)
1. Gmail.com으로 가서 snd1.org 계정 주소를 넣어 로그인한다. 예를 들어 samueldcd@snd1.org를 넣고 비밀번호를 기입한다.
2. 우측 상단에서 내 사용자 이름을 클릭한다.
3. “구글+가입하기 “Join Google+”.
또는 “구글 앱스Google Apps symbol”을 클릭하고 나서 ![]() 을 클릭한다.
을 클릭한다.
4. 빈칸(이름, 성별, 생일)을 채우고 언어를 선택한다. 그런 다음 “업그레이드Upgrade”를 클릭한다.
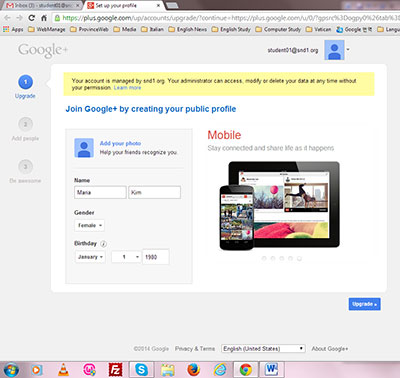
5. 아는 사람을 추가하거나 그냥 “계속하기Continue”를 클릭해서 이 부분을 넘어가도 된다.
6. 좋아하는 것을 택하거나 그냥 “계속하기”를 클릭해서 이 부분을 넘어가도 된다. 나중에 언제든지 할 수 있다.
무시하고 “어쨌든 계속하기 Continue anyway”를 클릭한다.
7. 여기에 나의 프로필 사진을 올려도 되고 그냥 건너뛰고 “끝내기Finish”를 클릭해도 된다. 나중에 언제든지 할 수 있다.
8. 이제 구글 플러스에 들어가 있다.
9. 구글 행아웃을 이용하려면 화상통화를 할 수 있는 방법이 두 가지가 있다.
오른쪽에 “화상통화 시작하기 Start a video call” 단추가 있다. “…로 로그인 할 수 없음”이라고 된 것은 무시한다.
10. 행아웃 화상통화를 처음 사용한다면 비디오 플러그인을 설치 하도록 되어있다.
“설치 Install”이나 “OK”를 클릭한다. 몇 초의 시간이 소요되는데 이것이 행아웃 화면이다..
11. 내가 발신인이면 초대하고자 하는 사람의 이름을 기입한다. 동시에 여러 사람을 초대할 수도 있다. 구글 플러스에 있는 나의 서클에서 선택할 수도 있다. 그런 다음 “초대하기 Invite”를 클릭한다.
12. 내가 초대를 받은 사람이라면 어떻게 보이는지 살펴보자. 지메일 화면 우측 상단에 종모양이 있고 거기에 붉은색 숫자 1이 달린 모습을 볼 수 있을 것이다. 그 종을 클릭한다.
13. 이는 내가 구글 플러스에서 받은 모든 알림 사항을 보여준다. 첫 번째 알림은 내가 화상 통화에 초대되었다는 것을 말해준다. 클릭하고 행아웃에 가입한다.
14. “Join” 단추를 클릭한다.
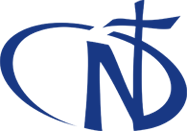

 English
English Deutsch
Deutsch Português
Português Indonesian
Indonesian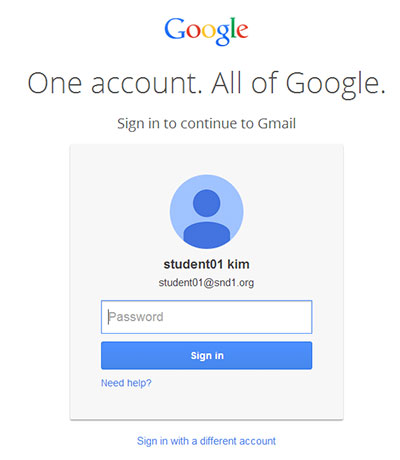
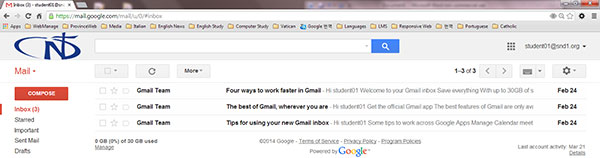
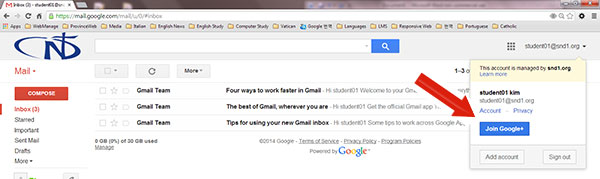
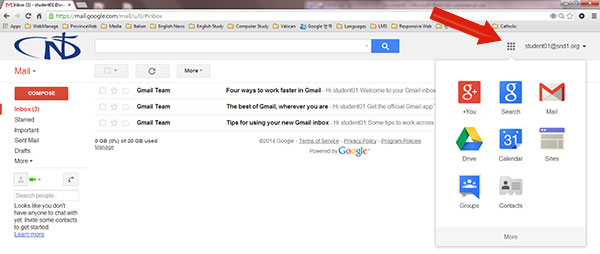
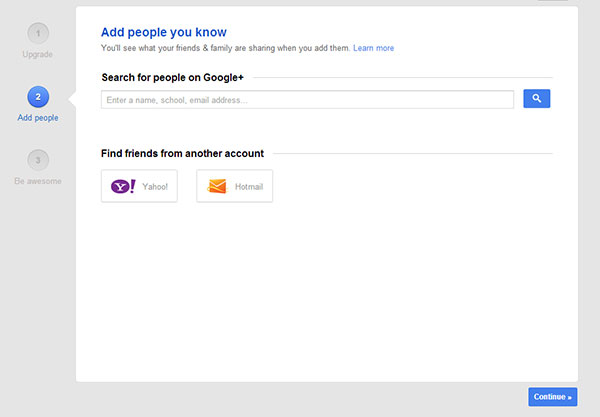
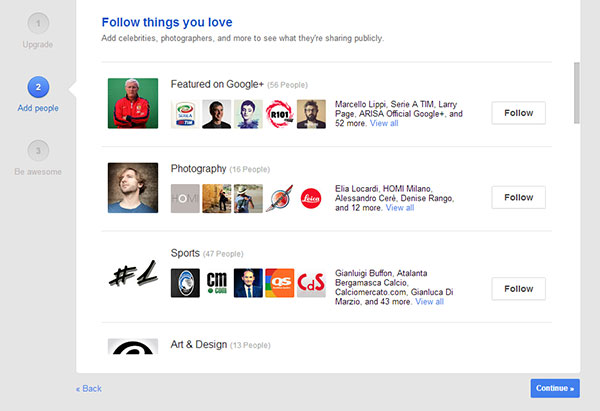
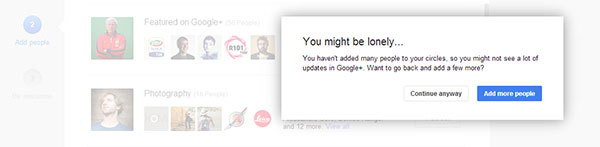
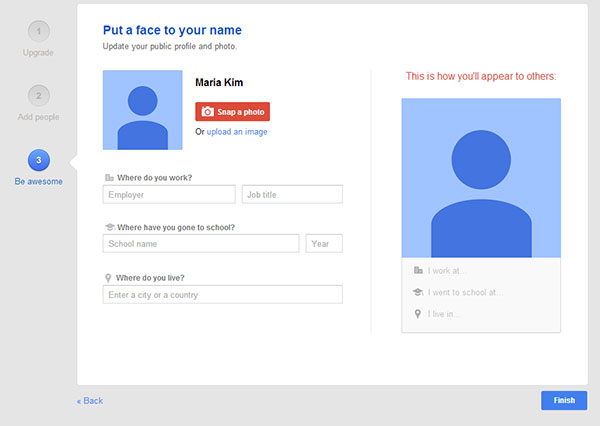
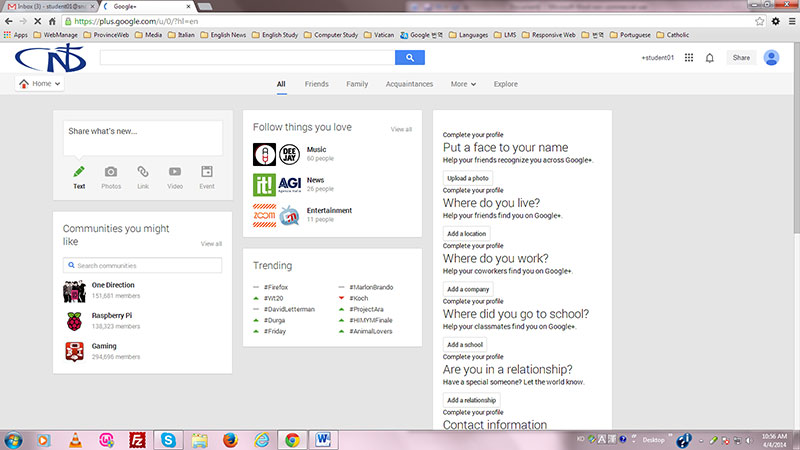
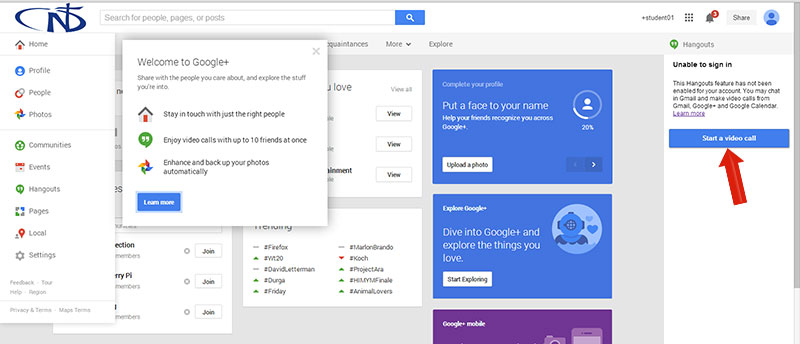
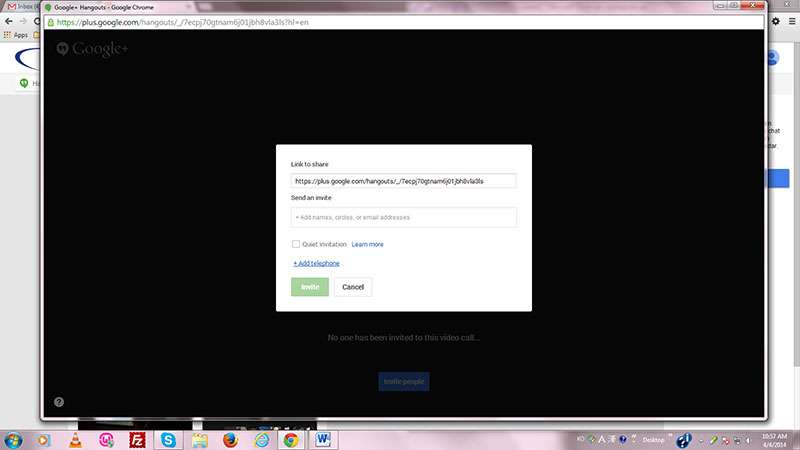
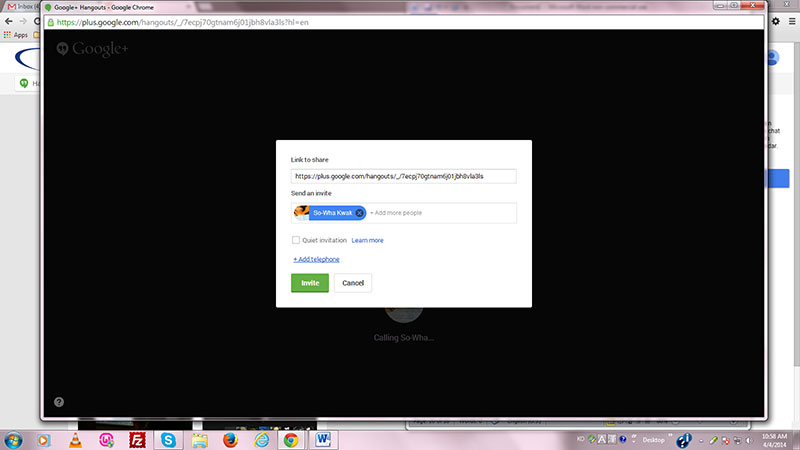

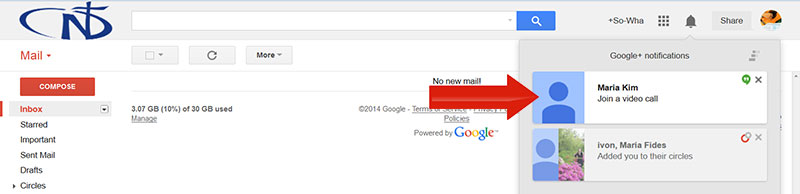
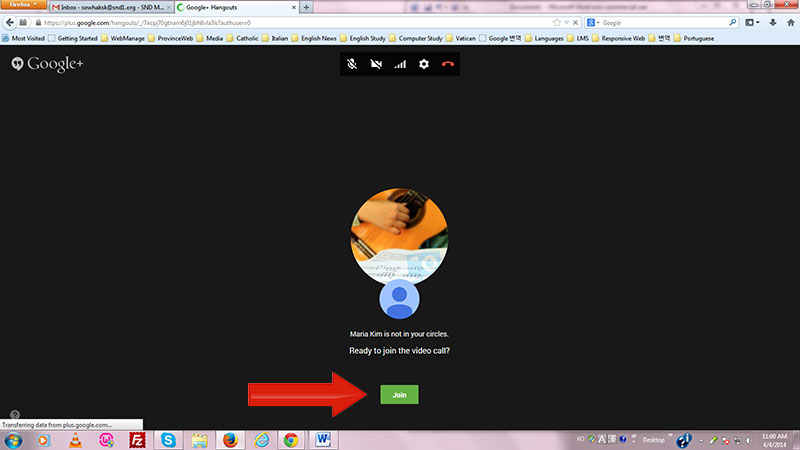
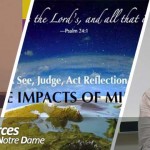
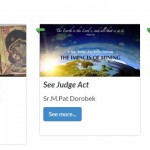
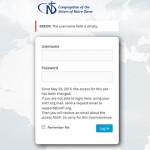
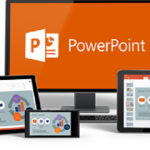






![[JPIC 소식] 작은 발걸음의 힘](https://www.snd1.org/wp-content/uploads/20240219-The-power-of-small-steps-Fimage-60x60.jpg)
